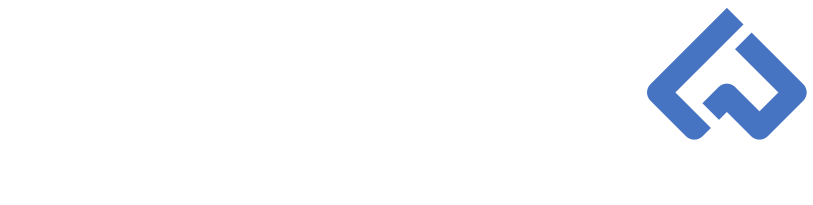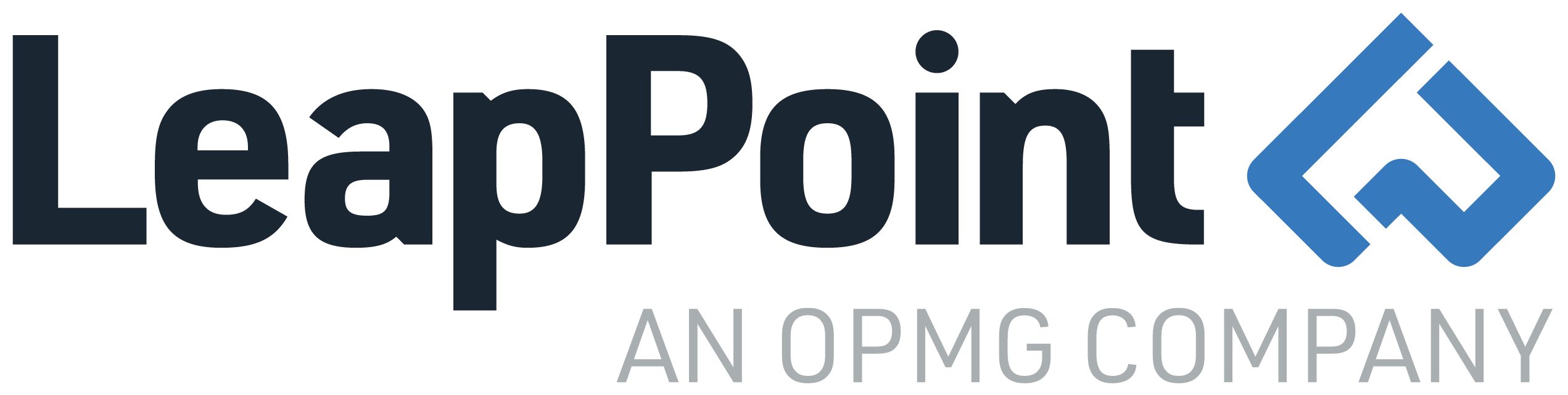Top 10 Workfront tips
1. Add a billing record to safeguard project
Although Workfront has recently added a recycling bin feature, deleting a project can cause panic, confusion, and loss of productivity, especially if the project you just deleted was a request queue. Prevent any worry around losing key projects by adding a zero dollar billing record to them.
Even if your company or group isn’t using the billing record feature for its native purpose, it can be used here as an extra layer of protection against project deletion. Simply go to the project, create a new billing record, and set the status to “Billed”. Then, if someone attempts to delete the project this error message will display and the project will stay out of the recycling bin:

2. Make a placeholder job role to prevent assigning users to parent tasks
By default parent tasks can’t be updated or completed independently from their child tasks. The one task detail that can be independently edited on a parent task is the assignment; however, when users are assigned to parent tasks we find that it often leads to frustration when they receive the inevitable error message for trying update the status or completion percentage. To help prevent project managers and other users from accidentally assigning workers to parent tasks, create a job role titled “Do not assign – Parent Task”. Assign this to all of the parent tasks on your project templates and it will serve as a reminder/safeguard that these tasks are a summary of their child tasks and shouldn’t have a user assigned to them.

3. As a plan license user, view the resource planner by user
(Note: this assumes your Workfront instance has completed the prerequisites needed for Resource Planning) The Resource Planner is a helpful widget in Workfront to manage the allocation of resources to projects and forecast their availability for future work. Formerly, this was limited to only users who were listed as Resource Managers on projects. With recent updates, however, any user with a plan license can get valuable information from the Resource Planner by setting the view to “View by User”. If the view is set to View by Project or View by Role, results will only be returned for projects where the user is listed as a Resource Manager, putting you right back at square one. View by User doesn’t have that prerequisite and allows other plan license users to see the allocation of all users, regardless if they’re listed as a resource manager.

4. Change ID to name in text mode
(Note: this only works for details tab) When creating views and reports in Workfront, there will be instances where the information you want to display is too many levels away from the object you’re working on. This will limit the display options from the field explorer. For example, when adding a column to a task report or task view for the name of the project sponsor, you will find the only option is “SponsorID”. While this makes sense to the Workfront database, this doesn’t provide much value to users viewing the report. Luckily this can be changed with a quick text mode edit.
While in the report or view editor, click on the column for the ID field and switch to Text Mode.
- On every line where you see “fieldnameID” change the “ID” to “:name”
- For example change project:sponsorID to project:sponsor:name
- Click “Save” in the text mode window, then save the view or report.
[css autolinks=”false” classname=”myclass” collapse=”false” firstline=”1″ gutter=”true” highlight=”2,3,10″ htmlscript=”false” light=”false” padlinenumbers=”false” smarttabs=”true” tabsize=”4″ toolbar=”true”]displayname=Documents
valuefield=project:sponsor:name
querysort=project:sponsor:name
valueformat=HTML
displayname=
linkedname=project
namekey=view.relatedcolumn
namekeyargkey.0=project
namekeyargkey.1=sponsor
namekeyargkey.2=name[/css]
5. Flag task commit dates greater than planned completion dates
Commit dates are set by task assignees and can’t be changed by the project owner. While the project manager is notified when commit dates affect the project timeline, it can be hard to quickly review a project and see which task commit dates are later than their planned completion dates. With some text mode code, the commit date field can be added to a task view with conditional formatting to display in red when later than the planned completion date.
This can be done by adding a blank column to a task view and switching to text mode, and pasting in the code below:
[css autolinks=”false” classname=”myclass” collapse=”false” firstline=”1″ gutter=”true” highlight=”” htmlscript=”false” light=”false” padlinenumbers=”false” smarttabs=”true” tabsize=”4″ toolbar=”true”]displayname= Commit Date
linkedname=direct
namekey=commitDate
querysort=commitDate
styledef.case.0.comparison.icon=false
styledef.case.0.comparison.leftmethod=commitDate
styledef.case.0.comparison.lefttext=commitDate
styledef.case.0.comparison.operator=gt
styledef.case.0.comparison.operatortype=date
styledef.case.0.comparison.rightmethod=plannedCompletionDate
styledef.case.0.comparison.righttext=plannedCompletionDate
styledef.case.0.comparison.trueproperty.0.name=fontstyle
styledef.case.0.comparison.trueproperty.0.value=bold
styledef.case.0.comparison.trueproperty.1.name=textcolor
styledef.case.0.comparison.trueproperty.1.value=d30519
styledef.case.0.comparison.truetext=[/css]
Click “Save” in the text mode window then save the view you’re editing. Now when viewing a task list, any user commit dates that are later than the planned completion dates will be displayed in red.

6. Link directly to queue topics
Have you ever instructed someone to submit a Workfront request and found yourself listing off the steps of selecting the proper request queue, topic group, then queue topic? Theses directions can be eliminated and the end user experience enhanced by sending them a link directly to the queue topic. Instead of sending the URL “domain.workfront.com/requests” with instructions on which drop downs to select, if you select the request queue & specific queue topic, the URL in your browser grows with each selection. This enables the URL to take the user to the specific queue topic without having to manually make any selections. This is incredibly handy when posting Workfront URLs on intranet sites for users to submit work requests.
7. Link directly to a sub-tab on an object
In similar vein to tip #6, URLs can also be built to take users to specific tabs on a project, task, issue, etc. To land a user on a specific sub-tab of an object, Workfront allows for a parameter to be added to the URL with the structure below:
https://<domain>.my.workfront.com/project/view?ID=5b6c7eb5003d2022cea3a135cca33ac1&activeTab=tab-project-updates
Normally when viewing a project (or task, or issue), the URL stops after the object ID regardless of which tab is being viewed. By adding the parameter “&activeTab” the URLs will navigate directly to the project tab of your choosing. Some more examples:
| URL modifier | Landing tab |
| &activeTab=tab-project-details-forms | Project Details |
| &activeTab=tab-project-approvals | Project Approvals |
| &activeTab=list-project-documents | Project Documents |
| &activeTab=tab-project-updates | Project Updates |
| &activeTab=tab-project-optasks | Project Issues |
The same concept and URL structure works on other Workfront objects such as tasks, issues, programs, portfolios, etc. For other objects, simply change the object reference in the URL examples above from ‘project’ to the object you’re referencing.
8. Make sure your browser zoom setting is at 100%
Occasionally, when selecting a request queue or an option from a drop down field in older browsers, the drop down option menu appears on a random part of the screen or, in some cases, doesn’t appear at all. Although this seems like a major issue, 99% it’s not a bug and can be fixed very quickly. Double check the zoom on your browser and make sure it is set to 100%. In certain browsers, if the zoom is set to a value other than 100%, it can cause issues with drop downs appearing.
9. Link to documents in a project or task view
Use this text mode trick to create hyperlinks to documents from a project view. When creating a project/task view or report, add a blank column and switch into text mode. Copy and paste in the text mode code below, and be sure to update the <domain> section of the URL with the domain of your Workfront instance.
[css autolinks=”false” classname=”myclass” collapse=”false” firstline=”1″ gutter=”true” highlight=”” htmlscript=”false” light=”false” padlinenumbers=”false” smarttabs=”true” tabsize=”4″ toolbar=”true”]displayname=Documents
listdelimiter=
listmethod=nested(documents).lists
textmode=true
type=iterate
valueexpression=CONCAT({name}, – “https://<domain>.my.workfront.com/document/view?ID=”,{ID},”; “)
valueformat=HTML[/css]
Click “Save” the text mode window, then save the view or report. Now, when viewing the results, the names of any attached documents will be listed along with a URL to navigate directly to the document.

10. Find projects with no tasks, issues, or documents
After Workfront has been implemented, there will inevitably be projects in your system that were either created by mistake or abandoned shortly after creation. While many of these can be cleaned up by searching your instance for “Untitled Project” and deleting any results, this doesn’t work for projects that have had a name change. To assist in system maintenance, use this text mode to find projects with no tasks, issues, or documents. Creating a project report, go to the filter page, switch into text mode, and paste in the code below:
[css autolinks=”false” classname=”myclass” collapse=”false” firstline=”1″ gutter=”true” highlight=”” htmlscript=”false” light=”false” padlinenumbers=”false” smarttabs=”true” tabsize=”4″ toolbar=”true”][/css]
EXISTS:a:$$EXISTSMOD=NOTEXISTS
EXISTS:a:$$OBJCODE=OPTASK
EXISTS:a:projectID=FIELD:ID
EXISTS:b:$$EXISTSMOD=NOTEXISTS
EXISTS:b:$$OBJCODE=TASK
EXISTS:b:projectID=FIELD:ID
EXISTS:c:$$EXISTSMOD=NOTEXISTS
EXISTS:c:$$OBJCODE=DOCU
EXISTS:c:projectID=FIELD:ID[/CSS]